During Workflow development or troubleshooting issues, you often need a reference for a specific Lab, Assistant, Asset, Job, or Action. Each entity has a corresponding server-generated ID to identify it within your Artificial Cloud uniquely.
To query these IDs, you can use:
- GraphQL Playground for Lab, Assistant, and Workflow IDs
- Browser URL for Lab, Assistant IDs
- The Developer Mode in the UI for job and action IDs
Using GraphQL Playground to Query IDs
Your Artificial Cloud instance includes an interactive environment for querying and altering information. To access your GraphQL Playground and use our API, enter the following URL into your browser: https://<org_name>.artificial.com/graphql
Please limit your queries to Artificial supported queries to prevent performance issues on your instance.
You should see an environment similar to the video below.

To perform a query, paste one of the below query strings into the left pane and click the Play button to execute it.
Lab ID Query
# for Lab IDs
query {
labs{
id
name
}
}
Assistant ID Query
# for Assistants IDs
query{
assistants {
id
name
}
}
Workflow ID Query
# for Workflow IDs
query{
workflows {
id
name
}
}
Workflow ID with Lab ID Query
If you have Workflows in different labs with the same name, use the below query and match the lab IDs.
# for Workflow IDs with Lab IDs
query{
workflows{
id
name
constraint{
labId
}
}
}
Using the Browser URL to Find IDs
Lab ID
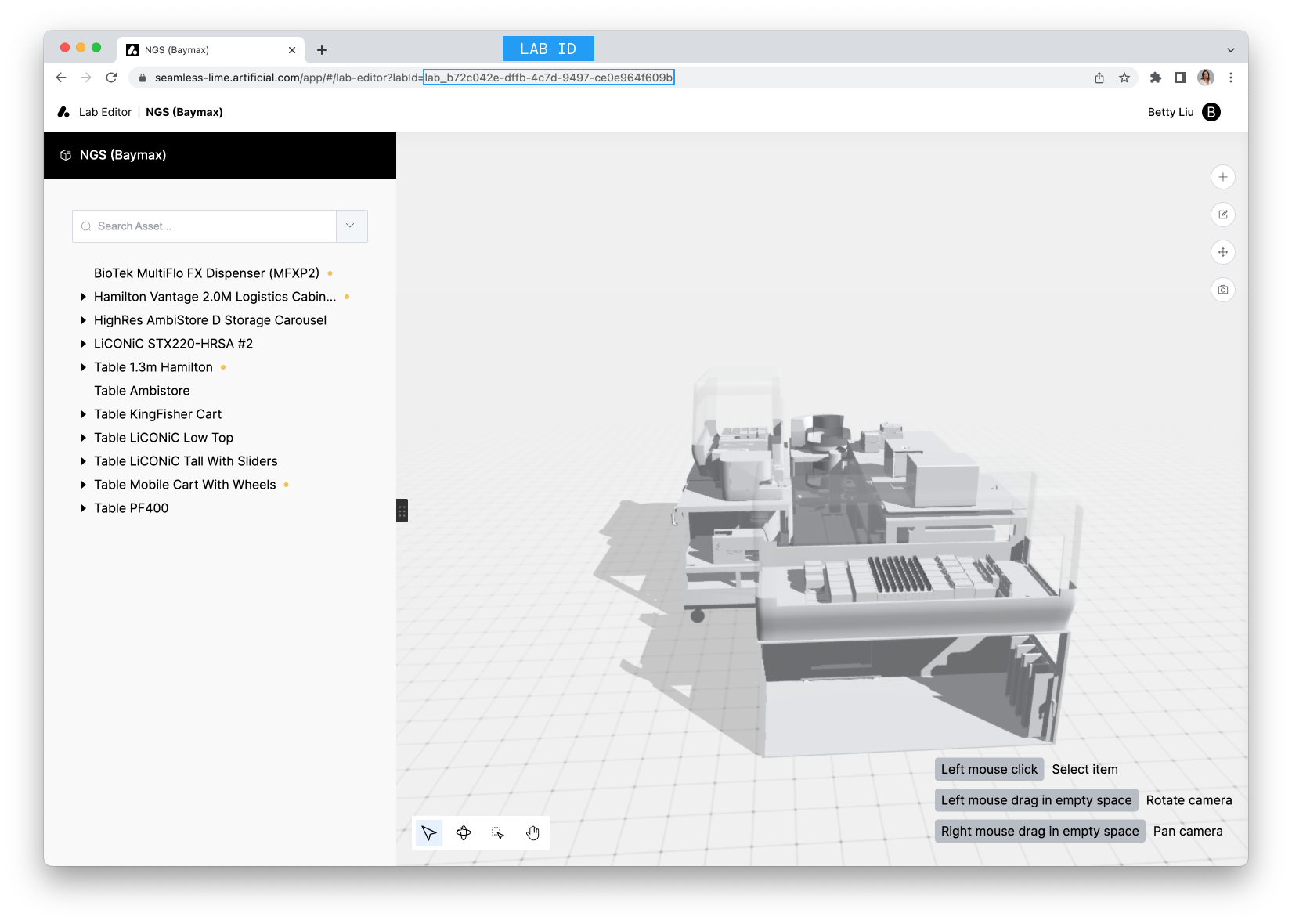
The Lab ID is found in the URL after "labid=" and starts with "lab_". It is used in the following page URL:
- The specific Lab's LabOps page
- Labs Editor page
- Assistant Editor page
Assistant ID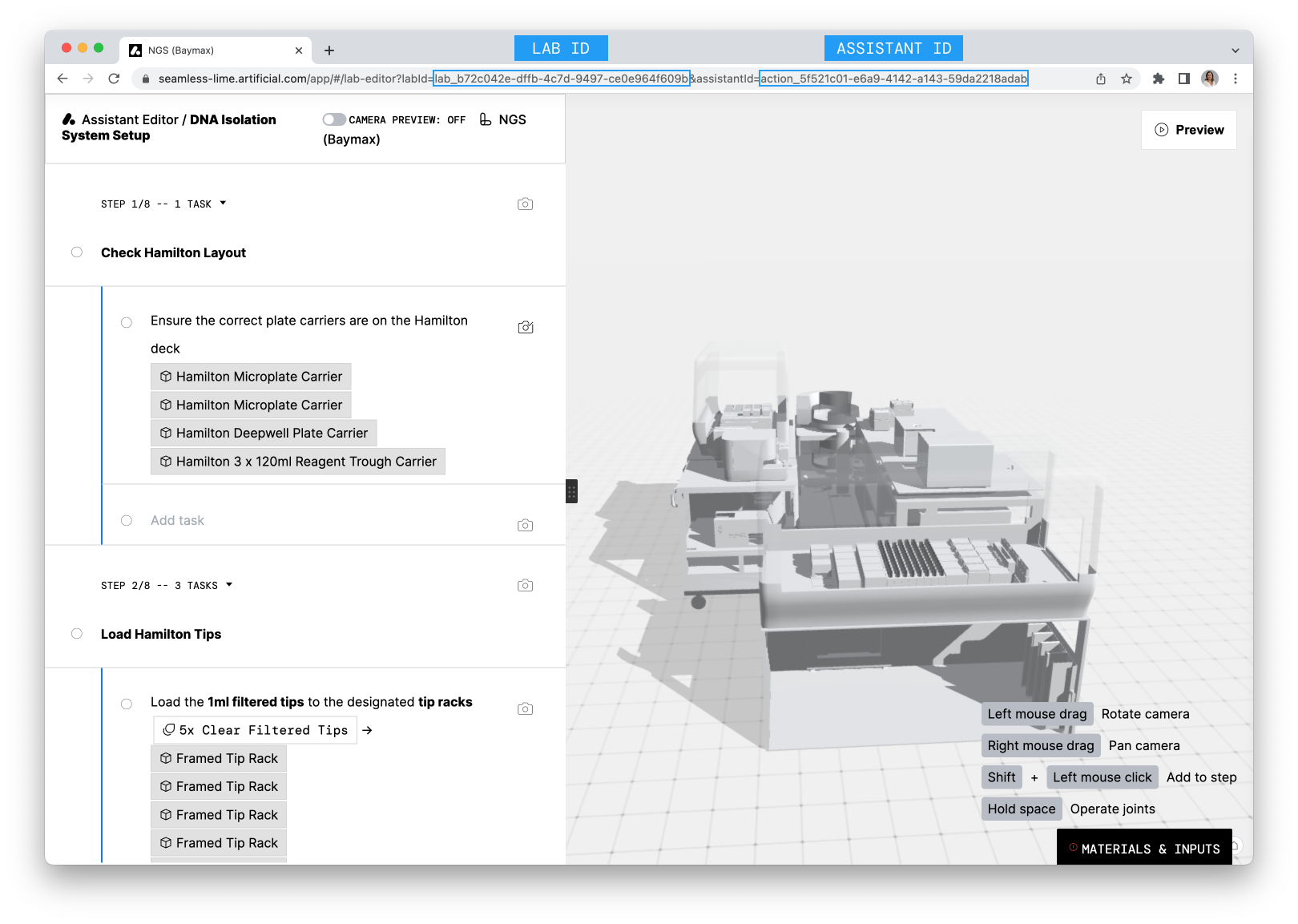
The Assistant ID is found in the URL after "assistantID=" and starts with "action_". It is used in the Assistant Editor URL.
Using Developer Mode in the UI
Whenever a job is run in Artificial, each job has its own unique job ID, and as it executes the Workflow, every action has a unique ID for that specific run. These IDs are particularly helpful in reading logs and troubleshooting purposes.
To access these IDs, turn on Developer Mode under "Settings."
After toggling this on, you will see a copy icon next to job and action names. This will copy the respective ID.

